Z cyklu “Przepis na lekcję”
Odcinek 16.
SLSO i MS Teams
Minęły dwa miesiące nauki online. Wypracowaliśmy własne procedury, poznaliśmy nowe narzędzia. Wiemy już, co się sprawdza, a co nie. Wiele szkół, także moja, szczecińska Szkoła Podstawowa nr 7 im. Heleny Raszki, zdecydowało się na pakiet Microsoft Office 365. Jego częścią jest MS Teams, który pozwala między innymi na bezpieczne wideokonferencje. Połączenie SMART Learning Suite Online i MS Teams daje mi wiele możliwości. Dzięki SLSO mogę przygotować bogatą w różnorodne ćwiczenia lekcję. Uczniowie nie są biernymi obserwatorami – wykonują ćwiczenia, rozwiązują quizy, wysyłają tekst czy zdjęcia. A to wszystko w jednej aplikacji. Z kolei dzięki MS Teams uczniowie widzą to, co dzieje się na moim pulpicie, tak, jakby to była tablica interaktywna w szkolnej sali. Przede wszystkim jednak możemy porozmawiać! A gdy uruchomię ćwiczenie Monster Quiz czy Shout it out, na chwilę zapominamy, że nie jesteśmy w szkole:)
 Składniki:
Składniki:
- Smart Learning Suite Online (SLSO),
- MS Teams (część pakietu Office 365).
Przygotowanie:
- Zaloguj się na SMART Learning Suite Online.
- Kliknij na zielony prostokąt z napisem „Add Activities”.

- Możesz skorzystać ze wszystkich narzędzi, które oferuje SLSO. Zdecyduj, od czego rozpoczniesz tworzenie lekcji. Jeśli chcesz zamienić plik pdf, PowerPoint lub SMART Notebook w lekcję SLSO, wybierz „Import resource”.

- Dodawaj kolejne slajdy swojej prezentacji dla uczniów, w tym celu wybierz niebieski prostokąt z plusem w lewym dolnym rogu:
- New page: dodaj tekst, obraz, link. Stronę tę możesz zamienić w aktywne ćwiczenie do pracy indywidualnej lub grupowej. Napisz treść zadania a następnie kliknij na dole strony „Convert to Activity”. Zobacz filmik o tej funkcji SLSO.
- Game Based Activities: wybieraj spośród 11 szablonów gier, np. Super Sort, Memory Match. Polecam wszystkie! Monster Quiz pozwala na ekscytującą rywalizację – uczniowie, podzieleni na grupy, odpowiadają na pytania testowe typu ABCD lub Prawda/Fałsz.
- Shout It Out: pozwala na przesyłanie tekstu i obrazu z urządzeń uczniów.
- Response: test lub ankieta. Aplikacja zbiera odpowiedzi uczniów i eksportuje je do pliku Excel. Wiele różnego rodzaju pytań do wyboru, w tym krótka odpowiedź.
- Gdy materiał jest gotowy, nazwij go (najlepiej, obok tematu wpisz nazwę klasy, dla której jest przeznaczona, np. Części zdania, 6d).
- Kliknij Finish Editing.
- Uruchom lekcję – wciśnij START.

- Połącz się z uczniami poprzez wideokonferencję MS Teams i udostępnij swój pulpit.
- Wyświetl uczniom dane potrzebne do dołączenia do lekcji: kliknij na ikonkę dwóch ludzików a następnie „rozwiń” strzałkę. Ukaże się plansza z krótką instrukcją dla uczniów.
- Zdecyduj, czy chcesz, by każdy uczeń przechodził między slajdami w swoim tempie, czy wolisz, by tę możliwość miał tylko nauczyciel. Domyślnie to uprawnienie nauczyciela. Jeśli chcesz to zmienić, kliknij na ikonkę dwóch ludzików i w polu Lesson Pacing przesuń kursor z Teacher na Student.
Uczniowie: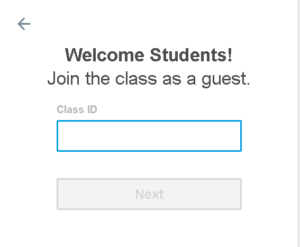
- Wchodzą na hellosmart.com. Mogą się zalogować (kontem Microsoft) lub dołączyć do lekcji jako goście (Join as a guest).
- Wpisują kod nauczyciela – wyświetlisz go, wciskając ikonkę dwóch ludzików a następnie strzałkę. Kod możesz podyktować, trwa wszak lekcja online. Po pewnym czasie uczniowie będą znali go na pamięć! 🙂
- Po wpisaniu kodu niezalogowani uczniowie podają swój nick – najlepiej, by było to imię z inicjałem nazwiska.
- Gotowe! Uczniowie nie tylko widzą slajdy prezentacji, mogę zagrać w edukacyjne gry, rozwiązać zadanie, wziąć udział w burzy mózgów.
Wskazówki:
- Uczniowie czasem mają kłopot z wpisaniem hellosmart.com w okno przeglądarki. Zamiast tego wpisują link w wyszukiwarkę, a wśród wyników nie jest łatwo odnaleźć właściwą stronę. Dlatego link do SLSO możesz przesłać uczniom na czat w MS Teams (https://suite.smarttech-prod.com/student). Tak jest wygodniej!
- Uczeń/uczennica może uruchomić lekcję w innym oknie przeglądarki albo na innym urządzeniu: tablecie lub smartfonie.
- Pamiętaj, że w czasie lekcji online będziesz mogła/mógł dodać pustą stronę, a nawet ćwiczenie Shout it out. To bardzo przydatna funkcja!
- Jeśli chcesz usunąć notatki ze slajdu, które stworzyłeś/aś w czasie lekcji online, wybierz ikonkę zaokrąglonej strzałki z paska po lewej stronie. Wszystkie nowe adnotacje znikną.
- Smart Learning Suite Online, w związku z pandemią jest bezpłatny do końca roku szkolnego. Stworzone teraz materiały zostaną z nami na zawsze!
- Jeśli Twoja szkoła nie korzysta z MS Teams, możesz łączyć się z uczniami poprzez Meet (G Suite), Zoom, czy inną platformę.
Dlaczego warto połączyć wideokonferencję ze SMART Learning Suite Online? Przede wszystkim dzięki SLSO uczniowie z biernych obserwatorów stają się aktywnymi uczestnikami lekcji. Omawiaj zatem poszczególne slajdy tak, jak robisz to w sali lekcyjnej z tablicą interaktywną czy monitorem. Angażuj uczniów dzięki grom typu Game Based Activities, zainicjuj burzę mózgów poprzez Shout it out, uruchom Monster Quiz albo przeprowadź sprawdzian online (Response). Powodzenia!
Magdalena Krupińska,
konsultantka edukacyjna SMART,
nauczycielka języka polskiego w Szkole Podstawowej nr 7 w Szczecinie




