Przewodnik dla nauczycieli
Monitory interaktywne SMART z technologią Android™ iQ
Angażuj uczniów, usprawnij przebieg lekcji, rozszerzaj sposoby nauczania
Pobierz plakat informacyjny do wydruku i zawieszenia obok swojego monitora!
Kliknij tutaj
Pobierz plakat informacyjny do wydruku i zawieszenia obok swojego monitora!
Kliknij tutaj


Kroki
1. Dotknij ikony Tablica ![]()

Wybierz tło strony.
Możesz dodać wiele stron z różnymi tłami. Aby zmienić tło już istniejącej strony, dotknij ![]() i wybierz stronę, którą chcesz zmienić, stuknij … i wskaż nowe tło.
i wybierz stronę, którą chcesz zmienić, stuknij … i wskaż nowe tło.
2. Jeżeli brakuje Ci miejsca na tablicy.
 Rozszerz przestrzeń tablicy, aby nigdy nie zabrakło Ci miejsca. Dotknij strony i zacznij ją przesuwać, aby uzyskać więcej miejsca. Użyj dwóch palców, aby przesuwać wyświetlany fragment tablicy. Zbliżając lub oddalając palce od siebie możesz pokazać całą tablicę lub skupić uwagę na jakimś jej fragmencie.
Rozszerz przestrzeń tablicy, aby nigdy nie zabrakło Ci miejsca. Dotknij strony i zacznij ją przesuwać, aby uzyskać więcej miejsca. Użyj dwóch palców, aby przesuwać wyświetlany fragment tablicy. Zbliżając lub oddalając palce od siebie możesz pokazać całą tablicę lub skupić uwagę na jakimś jej fragmencie.
3. Dostosuj swój pisak
![]() Zmień grubość i kolor pióra.
Zmień grubość i kolor pióra.
4. Przekształć cyfrowy atrament na tekst maszynowy
Możesz pisać słowa, które automatycznie zamieniają się w tekst maszynowy. Dotknij ![]() , a następnie dotknij
, a następnie dotknij ![]() i zacznij pisać na monitorze. Poczekaj kilka sekund, a pismo zostanie przekonwertowane na tekst.
i zacznij pisać na monitorze. Poczekaj kilka sekund, a pismo zostanie przekonwertowane na tekst.
Jeśli tekst nie jest poprawny, dotknij tekstu, dotknij  , a następnie wybierz właściwe słowo.
, a następnie wybierz właściwe słowo.
5. Praca z obiektami
Możesz przesuwać, obracać lub zmieniać rozmiar obiektu (w tym pisma odręcznego) na stronie tablicy, dotykając go. Możesz cofnąć lub ponowić swoje działania.
6. Dostarczanie zawartości tablicy na urządzenia uczniów
Uczniowie dołączają do strony hellosmart.com. Wybierz między tempem nauczyciela a tempem ucznia. Dodaj pustą stronę lub natychmiastową aktywność Wykrzycz to!
Uwaga: jeśli nie jesteś w trybie dostarczania, zmiany w pliku są zapisywane automatycznie.
7. Utwórz nowe tło strony
Dotknij ikony ![]() ,aby wyszukać i dodać obraz za pomocą wyszukiwarki Bing. Stuknij obraz, a następnie stuknij
,aby wyszukać i dodać obraz za pomocą wyszukiwarki Bing. Stuknij obraz, a następnie stuknij  > Zablokuj . Obraz staje się nowym tłem strony i można po nim rysować.
> Zablokuj . Obraz staje się nowym tłem strony i można po nim rysować.

Zaangażuj
Ulepsz swoją pracownię, używając obrazu tła, który reprezentuje nauczany przedmiot lub jego metaforę, cel do osiągnięcia przez uczniów i tak dalej.
Rozszerz naukę, dodając aplikacje, strony internetowe i pliki do Ulubionych, aby uczniowie mieli do nich szybki i niezależny dostęp.

Kroki
1. Wstaw zdjęcie lub film z YouTube
Stuknij, ![]() aby dodać obraz lub wideo za pomocą wyszukiwarki Bing. Dotknij paska wyszukiwania, wprowadź wyszukiwane hasło, a następnie wybierz film lub obraz z wyników
aby dodać obraz lub wideo za pomocą wyszukiwarki Bing. Dotknij paska wyszukiwania, wprowadź wyszukiwane hasło, a następnie wybierz film lub obraz z wyników
2. Dodaj narzędzia matematyczne
Dotknij  i wybierz kątomierz, linijkę lub ekierkę.
i wybierz kątomierz, linijkę lub ekierkę.
Możesz przesuwać, zmieniać rozmiar lub obracać narzędzie pomiarowe oraz rysować przy nich linie za pomocą pisaka jak przy fizycznych narzędziach kreślarskich.
3. Dodaj kąt za pomocą kątomierza
Dotknij kątomierza. Naciśnij i przytrzymaj uchwyt kątowy, a następnie przesuń uchwyt, aby utworzyć kąt. Dotknij,  aby wstawić kąt.
aby wstawić kąt.
4. Praca z obiektami
Możesz przesuwać, obracać lub zmieniać rozmiar obiektu (w tym pisma odręcznego) na stronie tablicy, dotykając go. Możesz cofnąć lub ponowić swoje działania.
6. Utwórz nowe tło strony
Dotknij ikony ![]() ,aby wyszukać i dodać obraz za pomocą wyszukiwarki Bing. Stuknij obraz, a następnie stuknij
,aby wyszukać i dodać obraz za pomocą wyszukiwarki Bing. Stuknij obraz, a następnie stuknij  > Zablokuj . Obraz staje się nowym tłem strony i można po nim rysować.
> Zablokuj . Obraz staje się nowym tłem strony i można po nim rysować.

Zaangażuj swoją klasę, wykorzystując cyfrowe tła, aby uchwycić pomysły uczniów i stworzyć ilustrację do ważnych dyskusji.
Ulepsz swoje lekcje, dodając obrazy i filmy na tablicy.
Rozszerz naukę, zachęcając uczniów do dołączenia do tablicy na hellosmart.com i oglądania tablicy na żywo na swoich urządzeniach.

Kroki
1. Wstaw tło z gotowym Organizatorem graficznym
 Otwórz aplikację Tablicy
Otwórz aplikację Tablicy ![]() na monitorze. Dotknij
na monitorze. Dotknij ![]() , aby dodać gotową aktywność po bieżącej stronie.
, aby dodać gotową aktywność po bieżącej stronie.
Wybierz Organizator graficzny lub Przybór manipulacyjny.
Dotknij gotową aktywność, którą chcesz dodać do pliku.
UWAGA
Możesz także otworzyć nowy plik SMART Notebook z gotowym działaniem z  Plików.
Plików.

Zaangażuj swoją klasę, wykorzystując Organizatory graficzne (krótkie wyjaśnienie wszystkich szablonów znajdziesz w tym pliku pdf), aby uchwycić pomysły uczniów, pokazać ich sposób myślenia i sporządzić ilustrację do prowadzonych w klasie dyskusji.
Ulepsz swoje lekcje, dodając obrazy i filmy do tablicy.
Rozszerz naukę, zachęcając uczniów do dołączenia do zajęć na hellosmart.com. Dzięki temu uczniowie zyskają nie tylko możliwość oglądania zawartości tablicy na swoich urządzeniach w czasie rzeczywistym.
Kroki
1. Otwórz przeglądarkę
Na ekranie głównym dotknij ikony ![]() Przeglądarka. Na pasku adresu u góry ekranu wpisz adres internetowy lub wyszukiwane hasło.
Przeglądarka. Na pasku adresu u góry ekranu wpisz adres internetowy lub wyszukiwane hasło.
Uwaga: przeglądarka nie obsługuje Adobe Flash Player. Jeśli potrzebujesz użyć Adobe Flash, podłącz komputer do wyświetlacza.
2. Użyj pływającej klawiatury
Użyj pływającej klawiatury, aby pisać w przeglądarce. Możesz przesuwać klawiaturę, przeciągając znak plus (+) w prawym górnym rogu. Klawiatura jest ukryta, gdy jej nie potrzebujesz.
3. Pisz i rysuj
Podnieś pióro, aby rozpocząć pisanie notatek w przeglądarce, a pojawią się jasnoszare ukośne linie. Zmień kolor pióra, dotykając ikony ![]() pióra po lewej stronie ekranu.
pióra po lewej stronie ekranu.
4. Dodaj ulubione witryny
Na ekranie głównym w kategorii Ostatnie dotknij gwiazdki, aby dodać ostatnio odwiedzaną witrynę internetową do kategorii Ulubione.
5. Pobierz pliki
Podczas przeglądania Internetu stuknij plik, aby zapisać go na wyświetlaczu. W oknie dotknij ikony Pliki, a otworzy się on w odpowiedniej aplikacji. Jeśli aplikacja nie jest zainstalowana na wyświetlaczu, pobierz ją ze sklepu z aplikacjami SMART.
dotknij ikony Pliki, a otworzy się on w odpowiedniej aplikacji. Jeśli aplikacja nie jest zainstalowana na wyświetlaczu, pobierz ją ze sklepu z aplikacjami SMART.

Zaangażuj swoją klasę, dodając interaktywne strony internetowe do Ulubionych. Dzięki temu masz do nich stale szybki dostęp. Pozwól jednemu lub kilku uczniom wchodzić z nimi w interakcję na ekranie.
Ulepsz swoje lekcje, otwierając zasoby do lekcji na tablicy i robiąc na nich notatki.
Rozszerz naukę, łącząc się ze SMART Lumio. Dzięki temu lekcje są dostępne na urządzeniach uczniów w klasie i w domu.
 na monitorze (wykorzystując te same dane logowania, jakie wpisałeś zakładając konto SMART) i prowadź lekcje, całkowicie bez konieczności korzystania z komputera.
na monitorze (wykorzystując te same dane logowania, jakie wpisałeś zakładając konto SMART) i prowadź lekcje, całkowicie bez konieczności korzystania z komputera.Kroki
1. Zmień tapetę
Możesz zmienić tło wyświetlacza, aby spersonalizować swój wyświetlacz.
Dotknij  Ustawienia, przewiń do Personalizacja > Tapeta i wybierz nowy obraz jako tło.
Ustawienia, przewiń do Personalizacja > Tapeta i wybierz nowy obraz jako tło.
2. Wybierz własny obraz tapety
Możesz włożyć dysk USB i wybrać obraz z dysku, aby ustawić go jako tło.
UWAGA
Aby uzyskać najlepsze wyniki, użyj pliku .jpg lub .png o rozdzielczości 1920 × 1080.

Zaangażuj swoją klasę, używając obrazu tła, który reprezentuje nauczany przedmiot lub jego metaforę, cel do osiągnięcia przez uczniów i tak dalej.
Ulepsz swoją pracownię, prosząc uczniów o zaprojektowanie obrazu na podstawie podanych treści i wykorzystaj go jako tła wyświetlacza.
Rozszerz naukę, dodając aplikacje, strony internetowe i pliki do Ulubionych, aby uczniowie mieli do nich szybki i niezależny dostęp.
Kroki
1. Udostępnij pliki lekcji
 Otwórz plik lekcji w oprogramowaniu SMART Notebook. Udostępnij go na swoje konto SMART, klikając Plik> Udostępnij> Prześlij do konta SMART .
Otwórz plik lekcji w oprogramowaniu SMART Notebook. Udostępnij go na swoje konto SMART, klikając Plik> Udostępnij> Prześlij do konta SMART .
Po udostępnieniu plik jest przesyłany na Twoje konto SMART.
UWAGA
Sprawdź czy jesteś zalogowany w SMART Notebook na swoje konto SMART. Jeżeli nie masz jeszcze konta SMART załóż je bezpłatnie (jak to zrobić – przeczytaj plik PDF).
2. Zaloguj się
Na wyświetlaczu SMART Board z iQ dotknij  i zaloguj się przy użyciu swojego konta SMART.
i zaloguj się przy użyciu swojego konta SMART.
Po zalogowaniu biblioteka plików zsynchronizuje się z kontem SMART, aby wyświetlić pliki udostępnione ze SMART Notebook oraz pliki z biblioteki lekcji SMART Lumio.
UWAGA
Nie zalogujesz się, a monitor nie dokona synchronizacji, jeżeli monitor nie jest połączony z siecią Internet!
Poproś swojego szkolonego administratora, aby podłączył monitor do sieci (można to zrobić za pomocą kabla lub przy pomocy sieci bezprzewodowej).
3. Rozpocznij lekcję
![]() Stuknij kafelek pliku lekcji w bibliotece plików, aby otworzyć go w aplikacji Player.
Stuknij kafelek pliku lekcji w bibliotece plików, aby otworzyć go w aplikacji Player.
4. Otwórz Dysk Google lub OneDrive
W bibliotece plików stuknij  obok Moje pliki i wybierz Dysk Google lub OneDrive . Otworzy się aplikacja Przeglądarka i możesz pobrać dowolne pliki do swoich pobranych plików lub otworzyć pliki w magazynie plików online.
obok Moje pliki i wybierz Dysk Google lub OneDrive . Otworzy się aplikacja Przeglądarka i możesz pobrać dowolne pliki do swoich pobranych plików lub otworzyć pliki w magazynie plików online.

Zaangażuj swoją klasę, przygotowując z wyprzedzeniem kalendarze, ważne wiadomości i inne codzienne zadania, abyś mógł je uruchamiać na monitorze i jednocześnie nadal aktualizować na komputerze.
Ulepsz swoje sposoby nauczania, otwierając lekcje lub pliki PDF bezpośrednio w aplikacji Tablica, aby uczniowie mieli do nich dostęp w klasie, do pracy w grupach i po zakończeniu zajęć. Możesz to zrobić za pomocą Udostępnij, zapisując lekcję na dysku USB, pobierając pliki z Dysku Google lub One Drive.
Rozszerz naukę, wysyłając karty zadań, do których uczniowie będą mieli dostęp po zakończeniu zajęć.
Kroki
1. Zainstaluj aplikacje lub dodaj zakładki
Możesz dodać aplikację dla systemu Android ze Sklepu z aplikacjami SMART i skróty do stron z aplikacjami webowymi (aplikacje uruchamiane i obsługiwane przez przeglądarkę). Na ekranie głównym dotknij ikony  opisanej Aplikacje. Wyświetlą się już zainstalowane aplikacje w postaci kafelków. Pierwszy z nich to Sklep z aplikacjami. Naciskamy go i pokazują się nam dostępne w nim aplikacje, które możemy zainstalować na monitorze.
opisanej Aplikacje. Wyświetlą się już zainstalowane aplikacje w postaci kafelków. Pierwszy z nich to Sklep z aplikacjami. Naciskamy go i pokazują się nam dostępne w nim aplikacje, które możemy zainstalować na monitorze.
Chcąc zainstalować wybraną aplikację klikamy na jej ikonie. App’ka zostaje pobrana, a potem zainstalowana. Teraz ikona aplikacji pojawi się na ekranie monitora po naciśnięciu ikony Aplikacje.
2. Dodaj aplikacje do Ulubionych
Możemy dodać wybrane skróty do aplikacji Android z biblioteki Aplikacje do strony głównej (ekranu startowego) sekcja Ulubione. W tym celu na wybranych w bibliotece kafelkach naciskamy ikonę gwiazdki w górnym prawym rogu, która zmieni się na kolor zielony.
3. Usuń kafelki z Ulubionych
Naciśnij i przytrzymaj plik, który chcesz usunąć, aż tło stanie się czarne. Dotknij, aby usunąć kafelek.
4. Otwórz ostatnio używane
Kategoria Ostatnie zawiera osiem ostatnio używanych elementów, takich jak ostatnio odwiedzane strony internetowe, zrzuty ekranu, pliki SMART Notebook, tablice, pliki PDF i tak dalej.

Zaangażuj swoją klasę, dodając skróty do regularnie używanych witryn i narzędzi.
Ulepsz swoje lekcje, przechowując treści potrzebne do lekcji i pracy w małych grup w celu szybkiej interakcji.
Rozszerz naukę, dodając system zarządzania uczeniem, aby szybko uzyskać dostęp do treści i zadań na zajęciach.
Kroki
1. Otwórz bibliotekę plików
Na ekranie głównym dotknij ikony  opisanej jako Pliki.
opisanej jako Pliki.
2. Zmień nazwy plików
Naciśnij i przytrzymaj plik, aż tło stanie się czarne. Kliknij nazwę pliku. Użyj klawiatury ekranowej, aby zmienić nazwę pliku. Po zakończeniu dotknij dowolnego miejsca na ekranie.
3. Twórz, przenoś i sortuj
Dotknij i przytrzymaj plik, aż tło stanie się czarne.
Stuknij  , aby utworzyć nowy folder. Aby przenieść plik do folderu, dotknij pliku i przytrzymaj go, aż tło zmieni kolor na czarny, wybierz dodatkowe pliki (jeśli chcesz) i przeciągnij je do folderu. Po zakończeniu dotknij dowolnego miejsca na ekranie.
, aby utworzyć nowy folder. Aby przenieść plik do folderu, dotknij pliku i przytrzymaj go, aż tło zmieni kolor na czarny, wybierz dodatkowe pliki (jeśli chcesz) i przeciągnij je do folderu. Po zakończeniu dotknij dowolnego miejsca na ekranie.
Sortuj zawartość według typu, nazwy lub daty ostatniej modyfikacji. W prawym górnym rogu dotknij menu, aby wybrać porządek sortowania.
4. Otwórz plik i idź
Otwórz plik w bibliotece plików, nad którym mają pracować uczniowie. Po lewej stronie ekranu znajdują się narzędzia do nawigacji, pisania notatek, zaznaczania, usuwania, a nawet dodawania pustej strony lub Wykrzycz to.
Aby umożliwić uczniom interakcję z lekcją na ekranie, otwórz lekcję w Tablicy. Możesz to zrobić, logując się i synchronizując pliki lub zapisując materiał lekcyjny na dysku USB. Tablica może otwierać pliki SMART Notebook, SMART Lumio i PDF.
5. Eksportuj pliki na dysk USB
Możesz eksportować pliki z zawartością Tablicy i zrzuty ekranu na dysk USB jako pliki PDF. Podłącz dysk USB do wyświetlacza, stuknij  Pliki, dotknij i przytrzymaj plik, aż tło stanie się czarne, wybierz pliki do wyeksportowania i dotknij Eksportuj do USB .
Pliki, dotknij i przytrzymaj plik, aż tło stanie się czarne, wybierz pliki do wyeksportowania i dotknij Eksportuj do USB .

Zaangażuj swoją klasę, poprawiając organizację pracy na monitorze za pomocą folderów na pliki z zawartością tablicy dla poszczególnych przedmiotów lub zajęć.
Ulepsz swoje lekcje, tworząc folder zadań, które uczniowie mogą wykonać na tablicy. Stuknij gwiazdkę w folderze, aby przypiąć go do Ulubionych, aby uczniowie mogli przejść do folderu z ekranu głównego.
Rozszerz naukę, tworząc foldery warstwowe w celu zróżnicowania. Przypisz grupy uczniów do różnych folderów.
Kroki
1. Dodaj widżet
 W różnych aplikacjach na monitorze dopnę są różne Widgety. Dotknij,
W różnych aplikacjach na monitorze dopnę są różne Widgety. Dotknij, ![]() aby otworzyć panel widżetów.
aby otworzyć panel widżetów.
Dotknij żądanego widżetu, a zostanie on dodany do strony.
2. Dostosuj widżet
 Dotknij widżetu, aby go wybrać. Będzie rozmazany, co oznacza, że go wybrałeś, a przycisk menu pojawi się w prawym górnym rogu widżetu.
Dotknij widżetu, aby go wybrać. Będzie rozmazany, co oznacza, że go wybrałeś, a przycisk menu pojawi się w prawym górnym rogu widżetu.
Dotknij  i wybierz Ustawienia. Otworzy się tryb edycji widżetu i możesz użyć dostępnych opcji, aby go dostosować.
i wybierz Ustawienia. Otworzy się tryb edycji widżetu i możesz użyć dostępnych opcji, aby go dostosować.

Zaangażuj swoją klasę dzięki interaktywnym widżetom do praktycznej nauki i zarządzania klasą.
Ulepsz swoje lekcje za pomocą widżetów, które ułatwiają losowanie uczniów do poszczególnych grup lub losowania zadań do wykonania przez poszczególnych uczniów.
Rozszerz naukę, zachęcając uczniów do używania widżetów do zarządzania własną nauką.
Kroki
Urządzenia Apple
Na ekranie głównym dotknij ikony ![]() Aplikacja „Udostępnij ekran”. Upewnij się, że urządzenie, z którego chcesz pokazać obraz na monitorze, jest połączone z tą samą siecią Wi-Fi co wyświetlacz. Na urządzeniu Apple przesuń palcem w górę, aby wyświetlić centrum sterowania, stuknij opcję Screen Mirroring , a następnie wybierz wyświetlacz.
Aplikacja „Udostępnij ekran”. Upewnij się, że urządzenie, z którego chcesz pokazać obraz na monitorze, jest połączone z tą samą siecią Wi-Fi co wyświetlacz. Na urządzeniu Apple przesuń palcem w górę, aby wyświetlić centrum sterowania, stuknij opcję Screen Mirroring , a następnie wybierz wyświetlacz.
LUB
Pobierz aplikację na iOS z Apple App Store lub Pobierz aplikację na komputery macOS ze strony wsparcia SMART .
Komputer z systemem Windows 8.1
Na ekranie głównym dotknij ikony ![]() Aplikacja „Udostępnij ekran”. Upewnij się, że urządzenie, z którego chcesz pokazać obraz na monitorze, jest połączone z tą samą siecią Wi-Fi co wyświetlacz. Za pomocą myszy wskaż prawy dolny róg ekranu, przesuń wskaźnik w górę i kliknij Urządzenia. Kliknij pozycję Projekt > Dodaj wyświetlacz bezprzewodowy i wybierz wyświetlacz.
Aplikacja „Udostępnij ekran”. Upewnij się, że urządzenie, z którego chcesz pokazać obraz na monitorze, jest połączone z tą samą siecią Wi-Fi co wyświetlacz. Za pomocą myszy wskaż prawy dolny róg ekranu, przesuń wskaźnik w górę i kliknij Urządzenia. Kliknij pozycję Projekt > Dodaj wyświetlacz bezprzewodowy i wybierz wyświetlacz.
LUB
Pobierz aplikację ze strony wsparcia SMART .
Komputer z systemem Windows 10
Na ekranie głównym dotknij ikony ![]() Aplikacja „Udostępnij ekran”. Upewnij się, że urządzenie, z którego chcesz pokazać obraz na monitorze, jest połączone z tą samą siecią Wi-Fi co wyświetlacz. Na komputerze kliknij
Aplikacja „Udostępnij ekran”. Upewnij się, że urządzenie, z którego chcesz pokazać obraz na monitorze, jest połączone z tą samą siecią Wi-Fi co wyświetlacz. Na komputerze kliknij ![]() w prawym dolnym rogu ekranu, wybierz Połącz i wybierz nazwę monitora.
w prawym dolnym rogu ekranu, wybierz Połącz i wybierz nazwę monitora.
LUB
Pobierz aplikację ze strony wsparcia SMART.

Zaangażuj swoją klasę, udostępniając ekran komputera, aby zaprezentować wideo, pokaz slajdów, plik PDF lub cokolwiek innego, co możesz pokazać na swoim komputerze.
Ulepsz swoje lekcje, prosząc uczniów o udostępnianie filmów, zdjęć lub prac związanych z tematem i dzielenie się swoimi przemyśleniami z klasą.
Rozszerz naukę, umożliwiając dzielenie się produkcją wyreżyserowaną przez uczniów, która wykorzystuje różne media i narzędzia do prezentowania swoich pomysłów.

Kroki
1. Uruchom Wykrzycz to! podczas prowadzonej lekcji
Dotknij ![]() Pliki i otwórz plik Tablicy.
Pliki i otwórz plik Tablicy.
Przejdź do strony, dotknij ![]() i wybierz Wykrzycz to!
i wybierz Wykrzycz to!  , aby dodać aktywność po bieżącej stronie.
, aby dodać aktywność po bieżącej stronie.
LUB
Rozpocznij Wykrzycz to! w nowym pliku
Stuknij ![]() Pliki, a następnie stuknij Wykrzycz to!
Pliki, a następnie stuknij Wykrzycz to!  .
.
2. Niech uczniowie połączą się i wpiszą swoje pomysły
Poproś uczniów o wpisanie adresu strony hellosmart.com w swoich przeglądarkach internetowych i na tej stronie numer ID wyświetlonego na monitorze, aby mogli dołączyć do aktywności.
3. Rozpocznij aktywność
Dotknij Start na wyświetlaczu SMART Board, aby rozpocząć aktywność Wykrzycz to! i poproś uczniów, aby używali swoich urządzeń do wpisywania ich pomysłów.
Dowiedz się więcej o pomaganiu uczniom w łączeniu się z Twoją klasą .

Zaangażuj swoją klasę, dodając aktywność Wykrzycz to!, aby szybko sprawdzić zrozumienie przekazywanych treści, stworzyć punkt wyjścia lub przeprowadzić burzę mózgów ad hoc.
Ulepsz swoje lekcje, dodając natychmiastową funkcję Wykrzycz to!, aby uczniowie mogli podzielić się tym, co osiągnęli indywidualnie lub w grupach i jaki jest ich plan działań na dziś.
Rozszerz metody nauczania, dodając aktywność Wykrzycz to! Poproś uczniów o ułożenie tematów rozprawki, problemów matematycznych lub przesłanie propozycji pytań do nadchodzącego sprawdzianu.
Kroki
1. Otwieraj, pisz, przenoś i wymazuj
Na ekranie głównym dotknij Aplikacje  > Tablica kapp. Podnieś pisak i zacznij pisać. Skorzystaj z większej ilości miejsca do pracy, przesuwając palec w lewo. Wycieraj atrament ręką.
> Tablica kapp. Podnieś pisak i zacznij pisać. Skorzystaj z większej ilości miejsca do pracy, przesuwając palec w lewo. Wycieraj atrament ręką.
2. Zmień wygląd atramentu
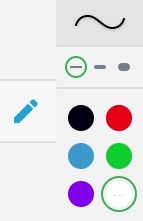 Stuknij przycisk pióra po lewej stronie ekranu. Wybierz kolor i grubość pisaka.
Stuknij przycisk pióra po lewej stronie ekranu. Wybierz kolor i grubość pisaka.
3. Zapisz Tablicę kapp
Zapisz Tablicę kapp w Bibliotece plików. Stuknij ![]() w lewym dolnym rogu ekranu, aby zapisać stronę w Plikach i otworzyć nową, pustą tablicę. Znajdź swoją zapisaną zawartość z aplikacji Tablice kapp w Plikach.
w lewym dolnym rogu ekranu, aby zapisać stronę w Plikach i otworzyć nową, pustą tablicę. Znajdź swoją zapisaną zawartość z aplikacji Tablice kapp w Plikach.
4. Wyeksportuj zawartość Tablicy kapp na dysk USB
Podłącz dysk USB do monitora. Naciśnij i przytrzymaj dowolny plik, aż tło stanie się czarne. Wybierz pliki i dotknij Eksportuj do USB .

Kroki
1. Pobierz aplikację SMART kapp
![]() Pobierz aplikację z Google Play (Android) lub App Store (Apple). Aplikację możesz zainstalować na telefonach lub tabletach.
Pobierz aplikację z Google Play (Android) lub App Store (Apple). Aplikację możesz zainstalować na telefonach lub tabletach.
2. Otwórz aplikację i tablicę, a następnie zeskanuj kod QR
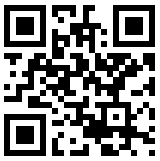 Otwórz aplikację na swoim urządzeniu. Otwórz tablicę kapp na wyświetlaczu, dotykając Aplikacje
Otwórz aplikację na swoim urządzeniu. Otwórz tablicę kapp na wyświetlaczu, dotykając Aplikacje  > Tablica kapp . Zeskanuj kod QR w prawym dolnym rogu ekranu, aby podłączyć urządzenie (smartfon lub tablet) do wyświetlacza.
> Tablica kapp . Zeskanuj kod QR w prawym dolnym rogu ekranu, aby podłączyć urządzenie (smartfon lub tablet) do wyświetlacza.
3. Udostępnij sesję z tablicy
Na urządzeniu dotknij ikony  zaproś na dole ekranu. Stuknij Send Link. Podaj lub wyślij link swoim uczniom. Mogą łączyć się na dowolnym urządzeniu z dostępem do Internetu, wprowadzając adres internetowy w przeglądarce internetowej.
zaproś na dole ekranu. Stuknij Send Link. Podaj lub wyślij link swoim uczniom. Mogą łączyć się na dowolnym urządzeniu z dostępem do Internetu, wprowadzając adres internetowy w przeglądarce internetowej.
4. Współpraca
Poproś uczniów, aby współpracowali za pomocą ![]() pióra. Po zakończeniu sesji możesz zapisać go jako plik PDF i udostępnić uczniom.
pióra. Po zakończeniu sesji możesz zapisać go jako plik PDF i udostępnić uczniom.

Kroki
1. Podnieś i napisz
 Pływający, dynamiczny pasek narzędzi SMART Ink jest stale unosi się nad wyświetlanym obrazem (na komputerze muszą być zainstalowane sterowniki SMART) . Podnieś pióro z monitora i zacznij pisać, na dowolnym elemencie okien aplikacji Twojego komputera, a nawet na pulpicie.
Pływający, dynamiczny pasek narzędzi SMART Ink jest stale unosi się nad wyświetlanym obrazem (na komputerze muszą być zainstalowane sterowniki SMART) . Podnieś pióro z monitora i zacznij pisać, na dowolnym elemencie okien aplikacji Twojego komputera, a nawet na pulpicie.
2. Dostosuj właściwości pióra
 Dotknij dynamicznego paska narzędzi i wybierz pisak. Otworzy się okno, w którym można wybrać pióro lub zakreślacz, zmienić kolor atramentu i grubość linii.
Dotknij dynamicznego paska narzędzi i wybierz pisak. Otworzy się okno, w którym można wybrać pióro lub zakreślacz, zmienić kolor atramentu i grubość linii.
3. Użyj Przybornika
 Dotknij dynamiczny pasek narzędzi i wybierz przybornik. Wyróżnij lub powiększ obszar albo użyj zasłony ekranu, aby powoli odsłaniać ekran. Łatwo przechodź do dowolnej witryny za pomocą narzędzia do zamiany pisma odręcznego na tekst.
Dotknij dynamiczny pasek narzędzi i wybierz przybornik. Wyróżnij lub powiększ obszar albo użyj zasłony ekranu, aby powoli odsłaniać ekran. Łatwo przechodź do dowolnej witryny za pomocą narzędzia do zamiany pisma odręcznego na tekst.
4. Uchwyć i zapisz
![]() W przyborniku dotknij,
W przyborniku dotknij, ![]() aby zrobić zrzut ekranu z notatkami. Zapisz go na pulpicie lub dodaj bezpośrednio do programu SMART Notebook.
aby zrobić zrzut ekranu z notatkami. Zapisz go na pulpicie lub dodaj bezpośrednio do programu SMART Notebook.

Zaangażuj swoją klasę, otwierając fragment tekstu (na przykład wiersz) i używając narzędzia Zasłona ekranu z przybornika, aby zakryć ekran i stopniowa go odsłaniać.
Ulepsz swoje lekcje, znajdując w Internecie artykuł lub obrazy, na których uczniowie będą mogli dodawać adnotacje i opisywać je.
Rozszerz naukę, zachęcając uczniów do korzystania z narzędzi SMART Ink podczas przedstawiania przygotowanych przez nich prezentacji w celu lepszego przekazywania przedstawianych treści.
UWAGA
SMART Ink jest dostępny po podłączaniu komputera do interaktywnego wyświetlacza SMART Board. SMART Ink, który jest dołączony do programu SMART Notebook lub pobrany osobno, musi być zainstalowany na komputerze przed jego użyciem.
Kroki
1. Otwórz przeglądarkę dokumentów SMART Ink Document Viewer
Otwórz przeglądarkę dokumentów SMART Ink na komputerze z menu Start (Windows) lub Findera (Mac).
![]()
2. Otwórz plik PDF
 Dotknij otwartej ikony i przejdź do pliku PDF, którego chcesz użyć podczas lekcji, i otwórz go. Dotknij „+” lub „-„, aby wypełnić ekran.
Dotknij otwartej ikony i przejdź do pliku PDF, którego chcesz użyć podczas lekcji, i otwórz go. Dotknij „+” lub „-„, aby wypełnić ekran.
3. Pisz za pomocą SMART Ink
Weź długopis i robi notatki w pliku PDF. Stuknij dynamiczny pasek narzędzi SMART Ink i zmień styl pióra (rodzaj, kolor i grubość), aby skupić uwagę na nauce.
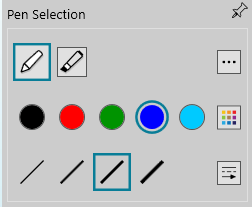
4. Zapisz swoją pracę
![]() Zapisz swoją pracę, klikając Zapisz .
Zapisz swoją pracę, klikając Zapisz .

Zaangażuj swoją klasę, pisząc lub rysując na materiałach edukacyjnych w formacie PDF.
Ulepsz swoje lekcje, zachęcając uczniów do korzystania z przeglądarki dokumentów SMART Ink podczas pracy z plikami PDF podczas różnych działań w grupach.
Rozszerz naukę, udostępniając zapisaną podczas zajęć zawartość cyfrową w systemie MS Teams lub Google Class, aby uczniowie mieli do niej dostęp poza zajęciami.
UWAGA
SMART Ink Document Viewer jest dostępny po podłączaniu komputera do interaktywnego wyświetlacza SMART Board. SMART Ink, który jest dołączony do programu SMART Notebook lub pobrany osobno, musi być zainstalowany na komputerze przed jego użyciem.
Kroki
1. Uruchom rejestrator
Dotknij ikony  w obszarze powiadomień (Windows) lub pasku menu (Mac), a następnie wybierz Nagrywarka.
w obszarze powiadomień (Windows) lub pasku menu (Mac), a następnie wybierz Nagrywarka.
2. Wybierz obszar do nagrania i rozpocznij nagrywanie
![]() Dotknij strzałkę obok przycisku Nagrywaj i wybierz odpowiednią dla siebie opcję nagrywania (cały pulpit, wybrany obszar lub otwarte okno).
Dotknij strzałkę obok przycisku Nagrywaj i wybierz odpowiednią dla siebie opcję nagrywania (cały pulpit, wybrany obszar lub otwarte okno).
Nagrywanie rozpoczyna się automatycznie po wskazaniu obszaru, który chcesz nagrać.
3. Kończenie i zapisywanie nagrania
Po wykonaniu czynności, które chcesz nagrać, kliknij przycisk ![]() Stop.
Stop.
Zapisz nagranie i udostępnij jego kopię uczniom lub rodzicom lub zachowaj je do późniejszego wykorzystania podczas lekcji.

Zaangażuj swoją klasę, używając SMART Nagrywarki, aby zademonstrować przykłady, cyfrowe modelowanie zjawisk przyrodniczych i wyjaśnienia trudniejszych zagadnień.
Ulepsz swoje lekcje, używając SMART Nagrywarki, aby rejestrować prezentacje uczniów.
Rozszerz naukę, używając Nagrywarki SMART do rejestrowania materiałów, do których uczniowie mają dostęp przed zajęciami, a następnie pracuj z nimi nad zastosowaniem tych treści w klasie.
UWAGA
SMART Ink Document Viewer jest dostępny po podłączaniu komputera do interaktywnego wyświetlacza SMART Board. SMART Ink, który jest dołączony do programu SMART Notebook lub pobrany osobno, musi być zainstalowany na komputerze przed jego użyciem.

Zgodnie z wymogami prawnymi nałożonymi na nas przez Rozporządzenie Parlamentu Europejskiego i Rady (UE) 2016/679 z dnia 27 kwietnia 2016 r. w sprawie ochrony osób fizycznych w związku z przetwarzaniem danych osobowych i w sprawie swobodnego przepływu takich danych oraz uchylenia dyrektywy 95/46/WE przyjęliśmy nową politykę prywatności, w której wyjaśniamy w jaki sposób zbieramy, przetwarzamy i chronimy wasze dane osobowe.
Przypominamy ponadto, że dla prawidłowego działania strony internetowej używamy informacji zapisanych w plikach cookies, korzystamy z nich też do celów statystycznych i reklamowych - również tych profilujących użytkownika wedle jego zainteresowań.
Używamy informacji zapisanych za pomocą plików cookies i podobnych technologii w celach technicznych, reklamowych, statystycznych oraz by dostosować Serwis do indywidualnych potrzeb Użytkowników. W ustawieniach przeglądarki internetowej można zmienić ustawienia dotyczące wszystkich powyższych plików cookies, choć serwis może bez nich nie działać poprawnie.
Jeśli nie wyrażasz zgody na wykorzystywanie cookies we wskazanych powyżej celach, prosimy o zmianę ustawień w przeglądarce lub opuszczenie serwisu.