Z cyklu “Przepis na lekcję”
Odcinek 17.
Response
Jeśli szukamy szybkiego narzędzia do przeprowadzenia ankiety albo testu, Response jest dobrą odpowiedzią* 😉 Dlaczego?
- możemy wybierać spośród sześciu rodzajów pytań,
- do wszystkich pytań możemy dodać zdjęcia,
- otrzymamy raport w pliku Excel z dokładnymi wynikami,
- aplikacja za nas policzy procent dobrych odpowiedzi,
- uczniowie nie muszą śledzić tablicy/pulpitu nauczyciela, aby odpowiadać na pytania.
Spójrzmy zatem, jak stworzyć sprawdzian na SMART Learning Suite Online.
* Response – z ang. odpowiedź
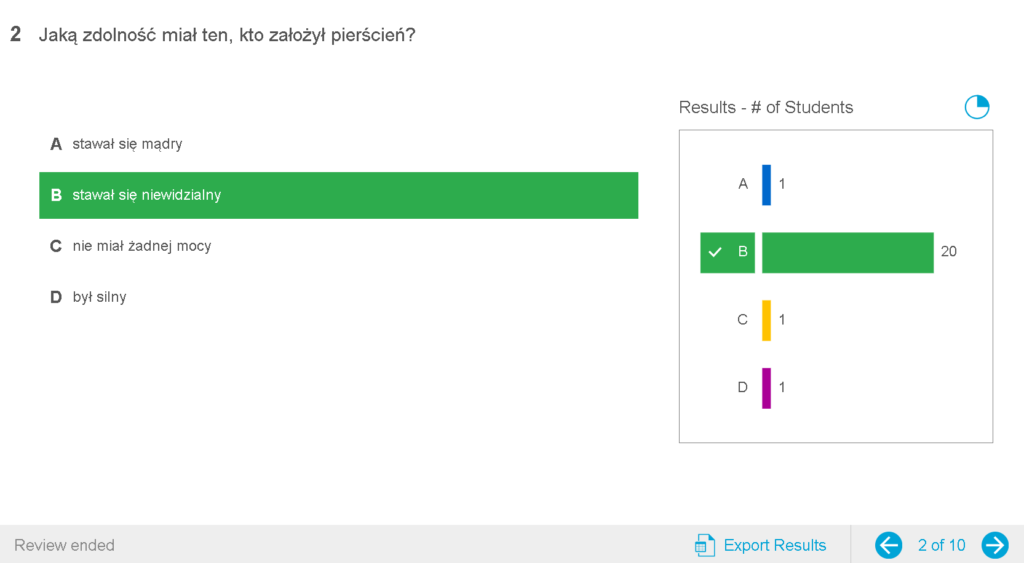 Składniki:
Składniki:
- Smart Learning Suite Online (SLSO).
- Response.
Przygotowanie:
- Zaloguj się na SMART Learning Suite Online.
- Kliknij na zielony prostokąt z napisem „Add Activities”.

- Wybierz Response.
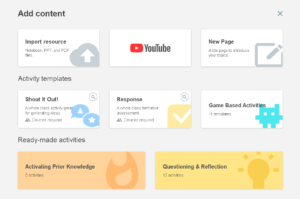
- Wybierz typ pierwszego pytania. Uwaga – możesz dowolnie mieszać różnego typu pytania w jednym teście:
- Multiple Choice – pytanie z odpowiedziami typu ABCD, z których jedna jest prawdziwa,
- True or False – prawda/fałsz,
- Multiple Answer – pytanie wielokrotnego wyboru,
- Poll/Opinion – pytanie ankietowe, bez możliwości wskazania poprawnej odpowiedzi. Świetne do ewaluacji lekcji,
- Short Answer – krótka odpowiedź pisemna. Uwaga, to pytanie musimy ocenić samodzielnie.
- Wpisz pytanie i ewentualne możliwe odpowiedzi, jeśli nie wybrałeś/aś pytania typu Short Answer.
 Dodaj kolejne pytanie, kliknij na niebieski prostokąt Add Question. Wpisz pytania i odpowiedzi. Czynność powtarzaj 🙂
Dodaj kolejne pytanie, kliknij na niebieski prostokąt Add Question. Wpisz pytania i odpowiedzi. Czynność powtarzaj 🙂
- Do każdego pytania możesz dodać zdjęcie – przeciągnij je na miejsce (ramka obok pytania) lub kliknij na napis „Drag an image or browse for one” i wybierz plik z komputera.
- Gdy test jest już gotowy, kliknij Next.
- Sprawdź, czy nie ma literówek i czy odpowiedzi pasują do pytań. Możesz nazwać test (Title) i wpisać instrukcję dla uczniów, ale nie jest to konieczne.
- Kliknij Finish.
- Możesz dodać kolejne slajdy, lub zakończyć edycję lekcji, klikając Finish Editing w lewym górnym rogu.
- Umów się z uczniami na określoną godzinę (przekaż dane do dołączenia do lekcji, czyli link do aplikacji i swój unikalny kod) i uruchom lekcję – wciśnij START. Warto połączyć się z uczniami np. poprzez wideokonferencję MS Teams, ale nie jest to konieczne.
- Jeśli łączysz się z uczniami poprzez wideokonferencję, wyświetl dane potrzebne do dołączenia do lekcji: kliknij na ikonkę dwóch ludzików a następnie „rozwiń” strzałkę. Ukaże się plansza z krótką instrukcją dla uczniów.
- Gdy wszyscy dołączą do lekcji, kliknij START FOR CLASS.
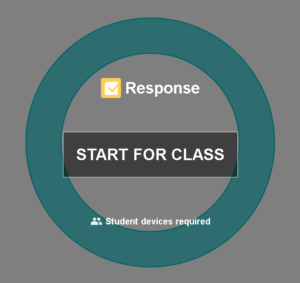 Wskazówki:
Wskazówki:
- Uczniowie, aby dołączyć do lekcji, wpisują hellosmart.com w okno przeglądarki. Dane do logowania wyświetlamy na tablicy/monitorze.
- W przypadku nauczania zdalnego:
- umawiamy się z uczniami na konkretną godzinę,
- możemy wysłać uczniom dane do dołączenia do lekcji wcześniej lub przekazać je w czasie wideokonferencji.
- potrzebne dane to: link, kod nauczyciela.
- Polecam łączenie się z uczniami za pomocą wideokonferencji i udostępnianie pulpitu nauczyciela. Dzięki temu możemy szybko zareagować, dopowiedzieć coś, gdy któryś z uczniów ma kłopot z dołączeniem do lekcji.
- Uwaga, na tablicy (komputerze nauczyciela w przypadku zdalnego nauczania), będzie wyświetlał się procent odpowiedzi wszystkich uczniów. A zatem uczniowie nie muszą obserwować pulpitu nauczyciela, żeby odpowiadać na pytania, tak, jak na przykład w aplikacji Kahoot.
- Uczeń/uczennica może uruchomić lekcję na komputerze, tablecie lub smartfonie.
- Response, przetłumaczone jako Ocena lub Odpowiedź, możemy oczywiście przygotować także w programie SMART Notebook. Polecam, nie tylko dlatego, że program jest w języku polskim. W Ocenie możemy stworzyć test poprzez zaimportowanie wcześniej zapisanych pytań, na przykład z innego quizu.
W czasie tradycyjnej szkoły Response jest atrakcyjną dla uczniów formą sprawdzania wiedzy. Cieszy ich możliwość odpowiadania na pytania na telefonie czy laptopie, zamiast na tradycyjnej kartce papieru. Możliwość dodania zdjęć oraz duża liczba rodzajów pytań sprawia, że to bardzo uniwersalne narzędzie do tworzenia testów. Nie musimy poświęcać długich godzin na sprawdzanie poprawności odpowiedzi, Response robi to za nas! 🙂 Dlatego zwłaszcza teraz, w czasie zdalnego nauczania to, obok quizów w SMART Learning Suite Online, pozycja obowiązkowa w naszym nauczycielskim „narzędziowniku”.
Magdalena Krupińska,
konsultantka edukacyjna SMART,
nauczycielka języka polskiego w Szkole Podstawowej nr 7 w Szczecinie




