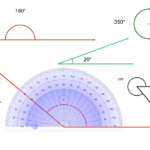Czy Twoja szkoła jest użytkownikiem G Suite dla szkół i uczelni? Jeśli tak, ten artykuł jest dla Ciebie. Zapraszam do zapoznania się z przewodnikiem po integracji G Suite i SMART Learning Suite Online (SLSO).
Integrację tę zauważymy w kilku miejscach. Przyjrzyjmy się im wszystkim 🙂
Aplikacje Google
To tu połączymy oba narzędzia. Logujemy się na swoje szkolne konto G Suite, przechodzimy do Aplikacji Google (ikonka z dziewięcioma kropkami w prawym, górnym rogu) i odnajdujemy SMART Learning Suite (SLS). Zjedź kursorem myszy na dół i wybierz Więcej z Google Workspace Marketplace. W polu z lupką wpisz SMART Lea…. Kliknij na ikonkę SLS i wybierz Zainstaluj. Zauważ, że już ponad 10 milionów użytkowników na całym świecie korzysta z apki SMART Technologies 🙂 Teraz ikonka SLS będzie widoczna wśród innych ikonek Google w zakładce Aplikacje, obok takich aplikacji, jak np.: Classroom czy Meet.
UWAGA, możliwość samodzielnej instalacji SLSO w G Suite to nowość, do niedawna musiał to zrobić administrator szkolnego G Suite.
Dysk Google
Zauważ, że w Twoim Dysku Google został automatycznie utworzony nowy folder: Smart Learning Suite. To tu będą zapisywane wszystkie lekcje, utworzone przez Ciebie w SLS. Nic nie musisz robić 🙂 Wystarczy, że stworzysz lekcję, a ona sama zostanie jednocześnie zapisana w dwóch miejscach – na stronie głównej Twojego konta SMART Learning Suite Online i na Dysku Google. Co więcej, folder nie jest pusty, zawiera dwa pliki wprowadzające do aplikacji – Getting Started (samouczek w języku angielskim. Przetłumaczyliśmy go dla Ciebie, możesz go pobrać tu: https://www.tablice.net.pl/jak-zaczac-z-slso/) oraz Addition Sentences (Zadania dodatkowe).
Jeśli w Dysku Google wybierzesz widok siatki (zamiast listy), zobaczysz ikonkę z pierwszym slajdem lekcji (zob. fot. poniżej).

Pliki SLS możesz przeglądać tak samo, jak wszystkie inne pliki, które przechowujesz na Dysku Google, ułóż je wg nazwy, ostatniej modyfikacji, czy ostatniego otwarcia. Możesz także pobrać link do pliku, ale uwaga, w ten sposób udostępnisz plik tylko nauczycielowi, który także wykorzystuje SLSO w połączeniu z G Suite.
Classroom
Jeśli chcesz wysłać uczniom lekcję przygotowaną na SMART Learning Suite Online (na przykład z zadaniami typu Hangout, które sprawdzisz), nie musisz wchodzić na swoje konto SLS, aby pobrać link. Tworząc zadanie dla uczniów w Classroom wybierz: Utwórz – Projekt – Dodaj – Dysk Google – wybierz folder SLS i właściwą lekcję.
Uczniowie otwierają Google Classroom, przechodzą do zakładki Zadania, klikają w załączony plik. Otworzy się podgląd pliku:

Następnie uczniowie wybierają „Otwórz w SMART Learning Suite”. Za pierwszym razem zostaną poproszeni o zalogowanie się: wybierają konto Google, potwierdzają, że są niepełnoletni. Gotowe! Lekcja jest otwarta, uczeń może przeglądać slajdy, wykonywać ćwiczenia.
SMART Learning Suite
Oczywiście integracja z G Suite jest również widoczna w samej aplikacji SLS. Użytkownicy SLS połączonego z G Suite mają dodatkowe możliwości. Mogą:
- rozpocząć tworzenie lekcji od zaimportowania pliku z Dysku Google (Wybierz Add Activites – Import resource – From Google Drive. To może być prezentacja PowerPoint, plik pdf lub SMART Notebook);
- przejść z SLS bezpośrednio do Dysku Google (ikonka Visit My Drive).
A co można tworzyć w SMART Learning Suite?
W SLS stworzymy bogaty materiał edukacyjny, lekcję, którą szybko udostępnimy naszym uczniom w czasie rzeczywistym lub jako zadanie domowe. Na slajdach umieścimy:
- tekst, zdjęcie, link,
- nagranie dźwiękowe,
- bezpieczny (bez reklam i komentarzy) film YouTube,
- test z pytaniami różnego pytań,
- quizy,
- ćwiczenie typu „Shout it out” , dzięki któremu zbierzemy od uczniów wypowiedzi lub zdjęcia, przeprowadzimy burzę mózgów,
- stworzoną przez nas grę (do wyboru 11 szablonów i wiele motywów),
- gotową grafikę, tzw. graficzny organizer typu: tabela, mapa myśli),
- gotowe ćwiczenie, np. zegary, monety, kształty, ułamki.
To tylko wybrane możliwości aplikacji. Jeśli chcesz wiedzieć więcej, odwiedź playlsitę SLSO na naszym kanale YouTube.
Magdalena Krupińska